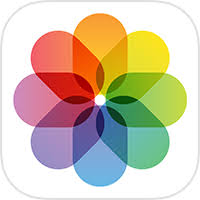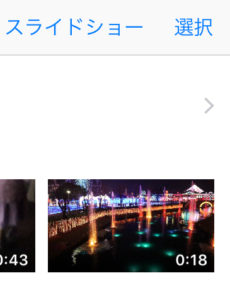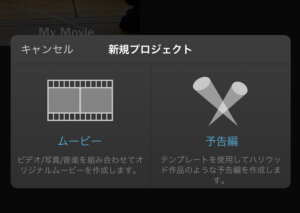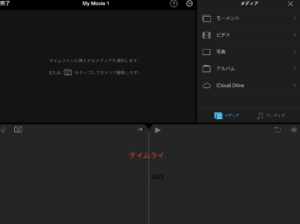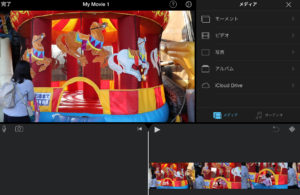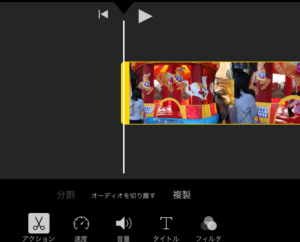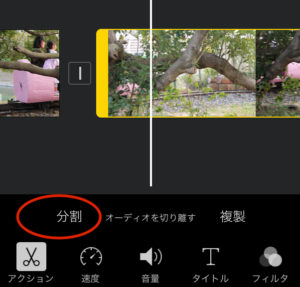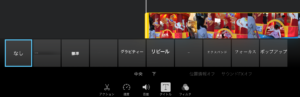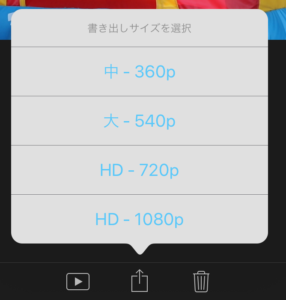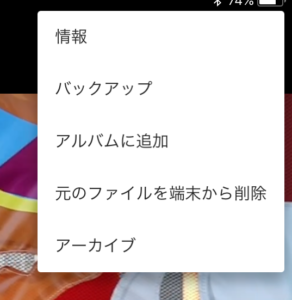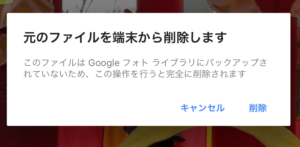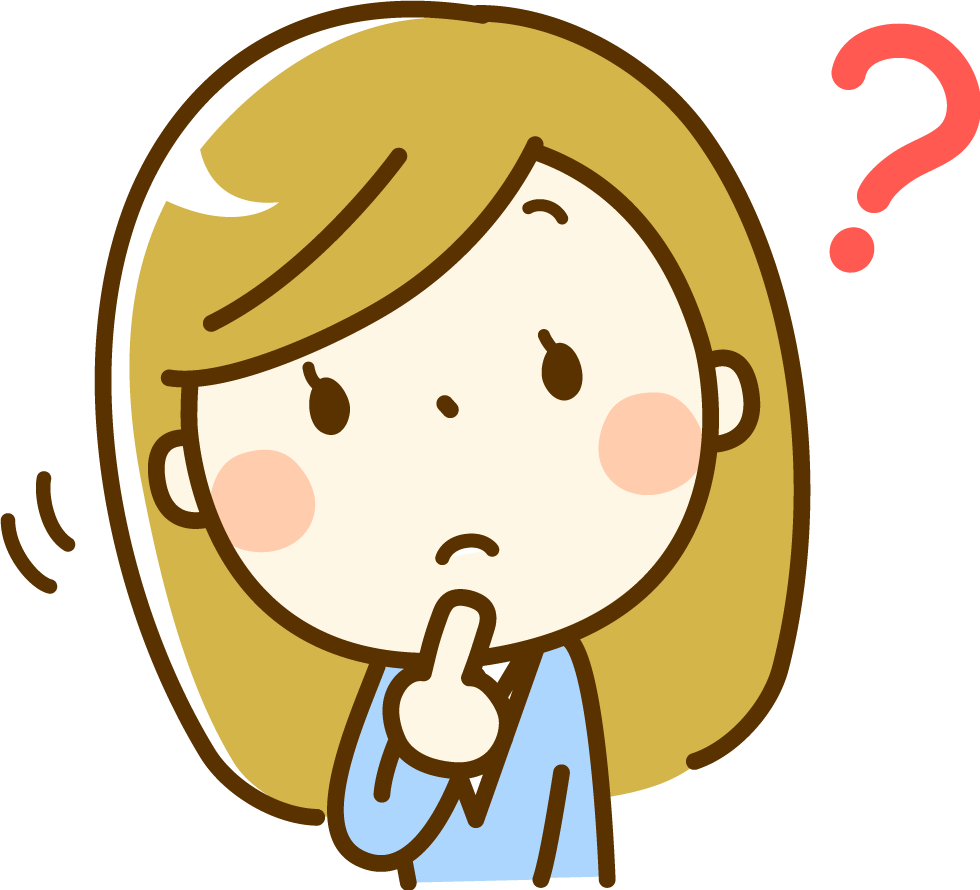
短い動画は、テーマごとにアルバムで仕分け
iphoneで撮影した動画は、長くても3分くらい。
短ければ30秒ほどのものもありました。
写真アプリの中には、写真と動画が混在しています。
写真は、プリントしてアルバムに整理したり、フォトブックを作ったりして鑑賞できますが、
動画は編集作業も大変なので、iphoneやipadの中に保存したままでした。
これでは、icloudも容量オーバーになるし、iphoneやipadの容量も空きません。
動画を外部にバックアップできるよう、iphone、ipadで編集作業をすることにしました。
写真アプリ内で動画をアルバムに仕分けする方法
- まずは、iphone,やpad内の動画だけ見るには、アルバムのビデオを開きます。
2.次に、テーマごとの新規アルバムを作ります。(例、2018 京都旅行など)
3.同じテーマの動画を選択し、テーマごとの新規アルバムに追加します。
マイアルバムにまとめられた動画は、スライドショーで繋げて観賞できる。
4.テーマごとの新規アルバムを開くと時系列で並べられ、スライドショーが作成されます。
5.スライドショーを選択すると、新規アルバム内の動画全てを繋げて見ることができます。
マイアルバムに仕分けするだけで、短くて細切れな動画を映画のようにストーリーとして見ることができる
ようになりました。
しかし、動画内には余分な場面も入っています。
次に余分な部分をカットします。
動画の編集をimovieで行う
動画を短くする作業は、写真アプリでもできますが、使い勝手が悪いのでappleのimovieアプリで行います。
6. iphoneやipadにimovieをダウンロードします。
7.ダウンロードしたらimovieを開き、新規プロジェクトムービーを作成します。
8. アルバムを選択し動画を読み込みます。
9.動画を読み込んだら、画面下にあるタイムラインに編集する動画を再生順に移動させます。
タイムラインに動画を並べたら、余分な部分をカットしていく。
10. それぞれのコマの余分な部分のカットは、左右の端を指でタップし選択。
スライダーを左右に動かすと、コマが短くなる。
確認画面を見ながら必要な場面までスライダーをうごかす。
タイムラインのコマが短くなり余分な部分がカットされる。
11.一コマ一コマ再生画面で確認しながら、全てのコマでこの作業を繰り返す。
コマの途中部分をカットする場合は、タイムラインをタップして分割を選択するとコマが分割される。
いらないコマは、ゴミ箱をタップして削除する。
動画の余分な部分をカットしたら、タイトルをつける。
動画の頭部分にタイトルを入れることができます。
12. 好きなタイトル表示を選んで、文字を入力します。
文字は、中央や下部分に入れられます。
タイトルがつけ終わったら、完了です。
作業が完了したら、グーグルフォトにバックアップする。
imovieで編集作業が完了したら、外部メディアにバックアップできます。
今回は、グーグルフォトが使い勝手が優秀なので、グーグルフォトにバックアップします。
グーグルフォトは、ネット上にiphoneやipadが繋がって入れば、自動でグーグルフォトにバックアップしてくれます。
13. ビデオに保存を選ぶ。
好きなサイズを選択。
iphoneやipadのカメラロールに動画が保存されました。
写真アプリを開き、編集した動画が保存されているか確認します。
グーグルフォトアプリを開いて、編集した動画がアプロードされているか確認する。
iphoneやipadに編集した動画が保存されて入れば、自動でグーグルフォトにも保存されます。
グーグルフォトアプリを開いて、編集した動画を確認すると、アップロードされていました。
グーグルフォトでバックアップすれば、iphone,ipad内の動画は削除できる。
グーグルフォトにアップロードした動画は、復元できるように30日が経過すると
バックアップされます。
その間に削除を行うとios内のデータも削除されてしまいます。
バックアップされていない状態で、元データーの削除を行うと、
下記メッセージが表示されます。
すぐにバックアップしたいときは、手動でバックアップを指示します。
バックアップが完了した状態で、元データーの削除をすると、
下記メッセージが表示されます。
この状態で削除すれば、グーグルフォトにデーターは残り、iosのデーターだけ削除できます。
グーグルフォトに保存すれば、検索機能でいつでも動画を呼び出すことができる。
グーグルフォトで動画を管理すれば、昔のデーターも検索機能ですぐに探し出せます。
自分で時系列に整理する必要もありません。
無料で無制限に保存できるのでとても便利です。
これで、ios内の動画の編集と整理は完了です。
グーグルフォトは、常に撮影した動画を自動でバックアップしている。
今回は、編集した動画をグーグルフォトにバックアップしましたが、
編集前の動画も撮影後すぐにグーグルフォトにアップロードされています。
iphone,ipad内のデーターを謝って削除しても、グーグルフォトからダウンロードすれば復元できます。
-

-
スマホで撮影した複数の動画を1本の動画につなげる方法
私のスマホには、1年間で撮影したこどもの成長記録動画が70本入っています。 1本あたりの長さが30秒から1分くらい。 たくさんある短い動画を1本づつ観るのではなく、1年分通して鑑賞したい! 動画の内容 ...