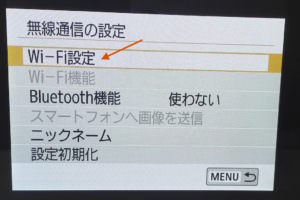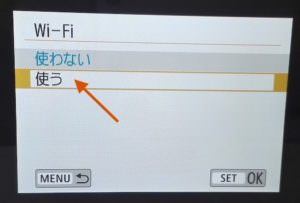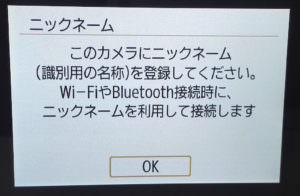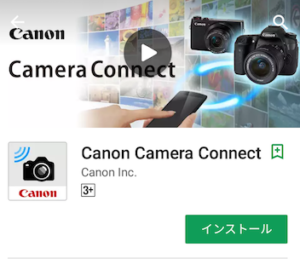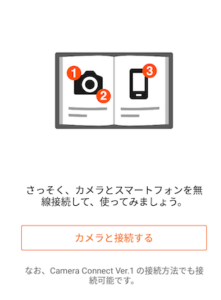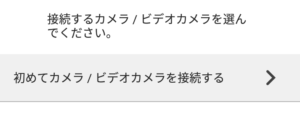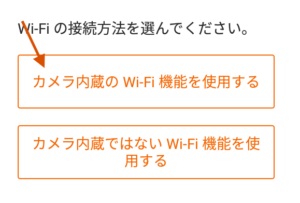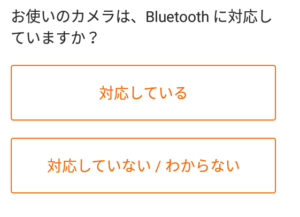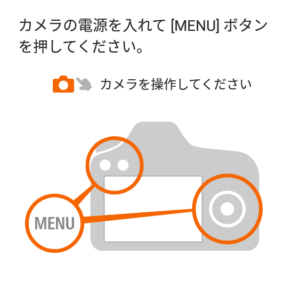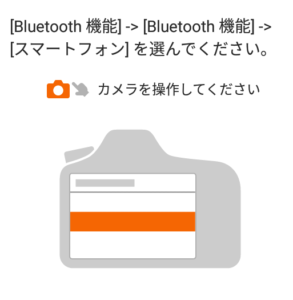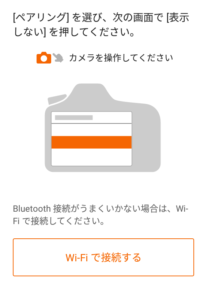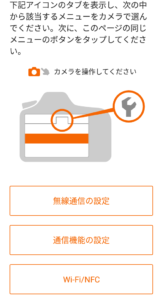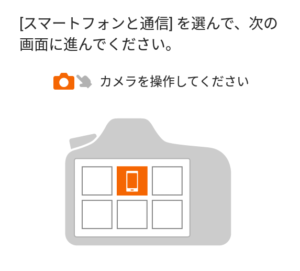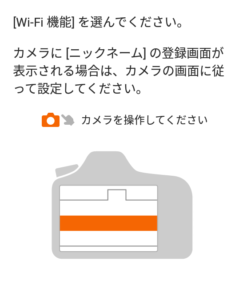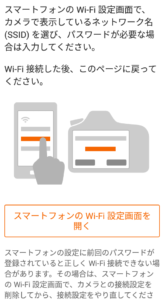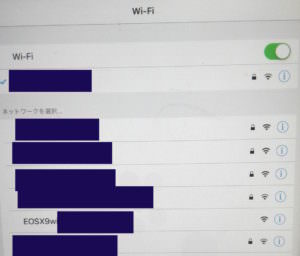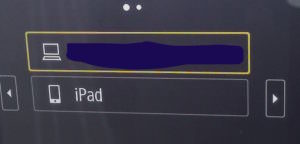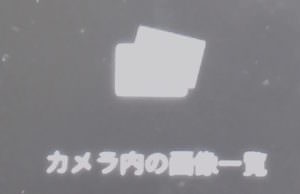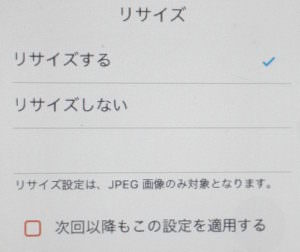canon eos kiss x9は、撮影した画像をスマートフォンやタブレット、pcに転送できます。
便利な機能なので、設定方法を書いてみたいと思います。
canon eos kiss x9側の準備
撮影画像をスマホに転送できるように、カメラ側の設定を始めます。
カメラ左側にあるメニューボタンを押します。
機能設定からwifi設定画面に入ります。
無線通信の設定を選択
選択は画面タッチでできました。
wifi設定を選択
使うを選択
使うに選択すると、ニックネームの登録をするようにと表示されました。
任意の名前を入れます。
初期状態はEOSX9でした。
名前を登録したらOKします。
スマートフォン側の準備 アプリをダウンロードする。
グーグルプレイまたは、アップルAPPストアーからcamera connectをダウンロードします。
インストール後アプリを立ち上げ、表示されたガイドに従って接続していきます。
↓
カメラ内臓のwifi機能を使用を選択
どちらかを選択
Bluetoothを選択した場合
カメラ側でペアリングを選び接続されたら画像転送できるようになる。
Bluetoothでうまくいかなかった場合。
私のスマホはBluetoothの接続ができませんでした。
なので、wifi接続で接続しました。
この画面で、wifi接続を選択
カメラ側のSSIDとパスワードを確認
カメラに表示されているSSIDとスマホのSSIDを合わせる。
接続完了。
IPADやIphoneは、カメラのSSIDと同じものをwifi設定画面で選択すれば、スムーズにつながりました。
IPAD,IPHONE側 設定→wifi→x9のSSIDを選択
一度接続されるとカメラ側に設定が登録される。
複数の機器が接続登録できるので、2回目以降、接続するときに便利
画像転送スピードはめっちゃ速い。
リモートライブビューで撮影した画像はスマホ内に瞬時に保存されないが、
カメラ内の画像の画像一覧から一括保存選択してスマホに保存できる。
保存する画像をリサイズできる。
カメラ内の画像をスマホで観れるのが便利
今まではカメラ内の写真を見るときは、カメラの液晶画面で一枚ずつ見るか、PCに保存してから見るかでした。
WIFI接続でカメラとデバイスがつながっていれば、アプリで画像を確認しながら好きな写真だけを保存することもできます。
複数枚保存したければ、一括選択して保存できます。
PC接続撮影なら、撮った写真が瞬時にPCに保存される。
X9とPCをEOS utilityというソフトを使ってリモート撮影すると、撮った写真が瞬時にpcに保存されます。
ブログの写真撮影などに便利です。
スマホと一眼デジカメがwifiで繋がったことで、写真共有が楽になった。
一眼レフで撮影した写真を、スマホの中にあるcanon camera connectアプリ経由で見れるようになりました。
気に入った写真は、スマホに保存し、スマホに保存した写真をlineなどを使って他の人と共有できるようになりました。
デジカメの写真をいちいちPCに取り込まなくて良いので、写真共有がスムーズになりました。
 |
|
-

-
一眼レフのシャッタースピードの使い方。水遊びで実践編
水遊びは、躍動感あふれる写真が撮れる最高の舞台 梅雨も終盤。天気のいい日のは、夏日になって各地でプール開きが行われています。 我が家も先日、用事ついでにいった公園で水遊びしてきました。 そこでは、パパ ...
 Copyright secured by Digiprove © 2017 さおり 椿
Copyright secured by Digiprove © 2017 さおり 椿